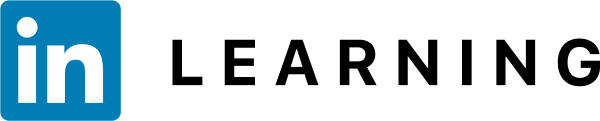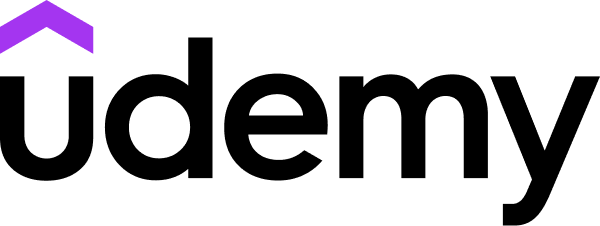LinkedIn Learning
Free Trial Available
English
Certificate Available
2-3 hours worth of material
selfpaced
Overview
Make your PowerPoint presentations more engaging by incorporating audio and video. Create multimedia presentations that wow.
Make your PowerPoint presentations more engaging by incorporating audio and video effectively. In this course, Garrick Chow shows how to work with video and audio clips from a variety of sources, including YouTube and your own computer. He then moves on to the finer points of audio and video editingâdirectly in PowerPoint. Learn how to record new clips, change a clip's start and end points, add a variety of effects and styles, and set playback options such as volume and looping. Plus, discover how to optimize the compatibility and file size of multimedia presentations so that they can be played on a wide range of computers and devices.
Make your PowerPoint presentations more engaging by incorporating audio and video effectively. In this course, Garrick Chow shows how to work with video and audio clips from a variety of sources, including YouTube and your own computer. He then moves on to the finer points of audio and video editingâdirectly in PowerPoint. Learn how to record new clips, change a clip's start and end points, add a variety of effects and styles, and set playback options such as volume and looping. Plus, discover how to optimize the compatibility and file size of multimedia presentations so that they can be played on a wide range of computers and devices.
Syllabus
Introduction
- Welcome
- How to use the exercise files
- Considerations for using video and audio
- Linking vs. embedding files
- Understand video and audio formats
- Add a video from your computer
- Add a video as an external object
- Add a video with Windows Media Player
- Link to a YouTube video
- Insert a video using an action button
- Trim a video
- Add fades
- Crop a video
- Select a poster frame
- Adjust brightness and contrast
- Apply a color cast to a video
- Add video bookmarks
- Resize a video
- Play a video in a shape
- Use a video as a slide background
- Apply a preset video style
- Design a border
- Add shadows
- Add reflections
- Add glow effects
- Add soft edges
- Apply a 3D rotation
- Apply bevels and 3D formatting
- Use Format Painter
- Add an audio file from your computer
- Record directly into PowerPoint
- Play audio in an external application
- Trim an audio clip
- Set the volume
- Play a clip automatically
- Play video full screen
- Hide the audio clip icon
- Loop a video or audio clip
- Rewind after playing
- Delay playback
- Show and hide media controls
- Trigger playback with objects
- Play content across multiple slides
- Check and optimize media compatibility
- Compress media files
- Save as a movie
- Extracting media asset files
- Next steps
Taught by
Garrick Chow